|
Mit - PS2 - IP: tragt hier die IP Addresse ein, die eure PS2 in eurem Netzwerk benutzen soll. Mask: tragt hier die Subnetzmaske eures netzwerkes ein (Standart: 255.255.255.0. GW: hier bitte die IP eures Gateways eintragen (IP eures Routers / bei Verbindung ohne Router die IP eures PC´s) - PC - IP: ist die IP Addresse die euer PC in eurem Netzwerk verwendet. Port: 445 ist der Standart Port der für SMB Shares genutzt wird Share Name: hier musst ihr EXAKT den Namen eingeben, den ihr bei der Freigabe eures Ordners auf dem PC verwendet habt. Zur eingabe erscheint eine virtuelle Tastatur. Network startup automatic: hier könnt ihr einstellen das das Netzwerk automatisch beim Start des OPL geladen wird. Mit OK übernehmt ihr die gewählte Einstellung und gelang wieder in das übergeordnete Menu. |
| Der OPL benutzt das SMB (Server Message Block) Protokoll um die PS2 / PS3 auf einen freigegebenen Ordner auf eurem PC zu verbinden. Dazu müsst ihr eure PS2 / PS3 mit einem Netzwerkkabel an euren Router anschließen oder die Geräte direkt verbinden. Bei direkter Verbindung der PS2 / PS3 zum PC muss ein "gekreuztes" Netzwerkkabel benutzt werden. Eure Netzwerkgeräte müssen sich im selben IP Kreis befinden, sprich die ersten drei Zahlenblöcke müssen gleich sein, nur der letzte Zahlenblock darf nicht gleich sein da jedes Netzwerkgerät natürlich eine einzigartige IP Addresse haben muss. Beispiel IP : 192.168.1.xxx für ein Standart Netzwerk, wobei xxx die einzigartige IP der jeweiligen Geräte spezifiziert. Beispiel IP´s in einem Netzwerk: PC 1 - 192.168.1.100 PC 2 - 192.168.1.101 PC 3 - 192.168.1.102 PS2 - 192.168.1.10 Der Router hat normalerweise die 192.168.1.1 als IP im Netzwerk (also als letze Zahlengruppe die 1 oder die 001) . Wenn ihr DHCP benutzt vergibt der Router automatisch die IP Addressen an die angeschlossenen Geräte, der OPL kann diese IP nicht automatisch empfangen, ihr solltet dann PS2 / PS3 Seitig eine IP wählen, die in dem selben IP Kreis liegt. Sollte euer Roter über eine interne Firewall verfügen, stellt bitte sicher das der Port 445 offen ist, damit eure SMB Shares funktionieren. Weiterhin stellt sicher das ggf. auf dem PC installierte Firewalls diesen Port durchlassen. Bei vielen PC Systemen muss der SMB Service aktiviert werden da aus Sicherheitsgründen dieser Dienst standartmäßig deaktiviert ist. Nachfolgend findet ihr eine Übersicht wie es für die gängigsten PC Systeme funktioniert. Computer
Dateifreigabe Einstellungen
WinXP Um die Dateifreigabe in Windows XP zu aktivieren geht ihr auf. Arbeitsplatz-->Ordneroptionen-->Ansicht Am unteren Rand des Reiters findet ihr die Option "einfache Dateifreigabe aktivieren". Aktiviert diese Option und verlasst das Fenster mit O.K. WinXP Home hat diese Option nicht, da die einfache Dateifreigabe hier NICHT deaktiviert werden kann und standartmäßig gestartet ist. Weitere Hilfestellungen findet ihr auch auf der offiziellen Microsoft Webseite: Dateifreigabe unter WindowsXP Einen Freigabenamen festlegen:
WinVista Datei- und Druckerfreigabe in Windows Vista (klick) Grundlegende Freigabeinformationen Windows Vista (klick) Win7 (by windrider42) Erstellt einen Ordner Namens 'PS2SMB' Jetzt einen rechten Mausklick auf den Ordner und wählt freigabe an Wählt 'öffentlich' Bei den Berechtigungen reicht es wenn ihr als Recht für öffentliche User 'nur lesen' 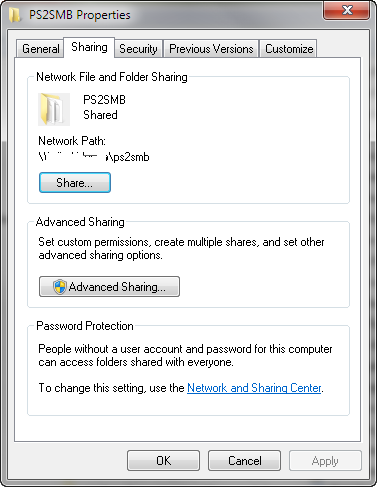 Linux Folgende Einstellungen müssen in der SMB Konfiguration vorgenommen werden: By volca
Um das umzusetzen müsst ihr die smb.conf wie folgt bearbeiten:
4. Es muss ein Gast-Useraccount erstellt werden, dazu öffnet ihr einen Terminal und führt folgen Optionen als SUDO aus:
Um freezes während des spielens zu vermeiden stellt : keep alive = 0 ein. In den Einstellungen wählt ihr am besten folgende Konfiguration: [PS2SMB]
comment = PS2 ULE share read only = yes locking = no path = /share/PS2-UL guest ok = yes - Ubuntu 9.10 by Jones23 Das einzige was in der smb.conf geändert werden muss ist "security = share". Alles weitere könnt ihr über den Standart-Filebrowser genau wie unter Windows XP einstellen (rechtsklick auf den Ordner.. ) Mac OS X by Gnom 1) Öffnet die "System Einstellungen" 2) Geht auf den Ordner "Freigaben" 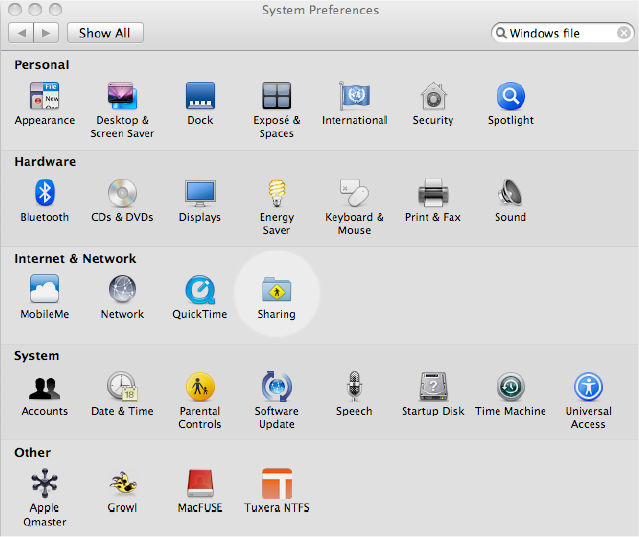 3) Auf der linken Seite des Fensters markiert ihr die Dateifreigabe Option und geht unten auf "Optionen": 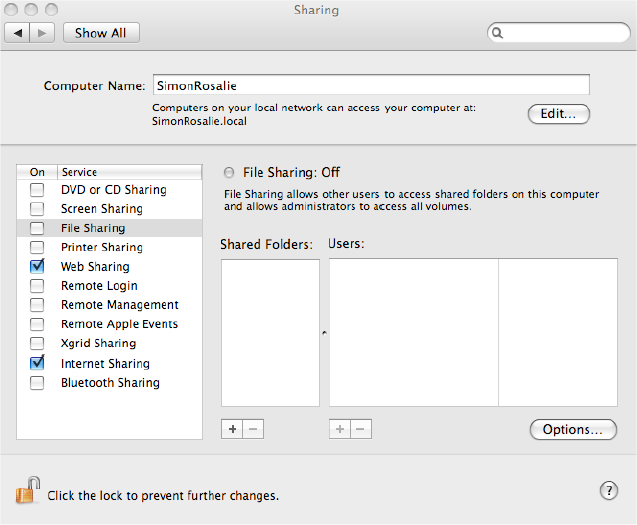 4) Aktiviert "Dateifreigabe unter SMB", mit O.K. bestätigen: 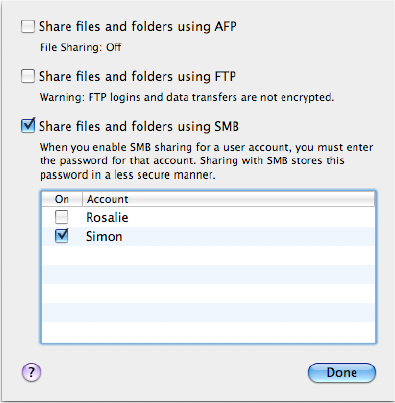 5) Fügt den Ordner mit euren Games mit in die Liste "Freigegebene Ordner" ein (Drag and Drop), stellt sicher das die Freigabe für alle User besteht (als Berechtigung reicht "nur lesen") 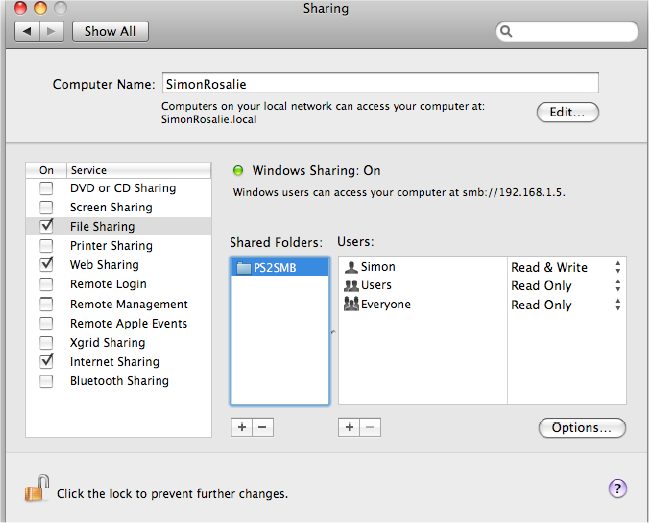 6) Mit O.K. bestätigen. Euer Ordner sollte nun im Netzwerk erreichbar sein
|